ஆன்லைன் வகுப்புகள், வேலை நேர்காணல்கள், உத்தியோகபூர்வ சந்திப்புகள் அல்லது உங்களுக்குப் பிடித்த நிகழ்ச்சியை குழுவாகப் பார்க்க Google Meet பயன்படுத்தப்படுகிறது. இருப்பினும், சிலருக்கு Google Meetல் கேமரா அணுக முடியாத பிழை ஏற்பட்டது. கூகுள் மீட் உங்கள் கேமராவை அடையாளம் காணாததற்குப் பின்னால் பல காரணங்கள் இருக்கலாம். இந்த வலைப்பதிவில், இந்தப் பிழையின் மூலத்தைக் கண்டறியவும், Google மீட் கேமரா வேலை செய்யாத சிக்கலைச் சரிசெய்யவும் நாங்கள் உங்களுக்கு உதவுவோம். இதற்கிடையில், நீங்கள் கற்றுக்கொள்ளலாம் Windows மற்றும் Mac இல் Google Meet பயன்பாட்டைப் பதிவிறக்கவும் .
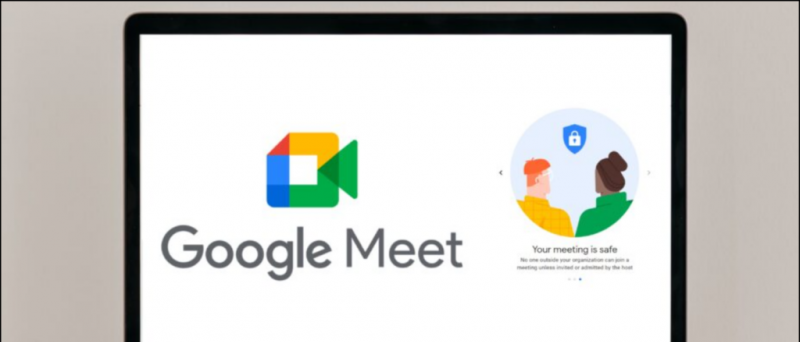
பொருளடக்கம்
உங்கள் லேப்டாப் அல்லது மொபைலில் Google Meet கேமரா தோல்விப் பிழையை நீங்கள் அனுபவித்திருக்க வேண்டும். இந்தப் பிழையைத் தூண்டக்கூடிய சில பொதுவான காரணங்கள் இங்கே உள்ளன, மேலும் பயன்பாடு மற்றும் உலாவியைப் பொறுத்து அவற்றைத் தனித்தனியாக இரண்டு வகைகளாகப் பிரித்துள்ளோம்.
கணினியில் Google Meet கேமரா வேலை செய்யவில்லை
உங்கள் கணினியில் Google Meetடைப் பயன்படுத்துகிறீர்கள் எனில், உங்களுக்கான சிக்கலைச் சரிசெய்வதற்கான சில சாத்தியமான வழக்குகளும் அவற்றின் தீர்வுகளும் கீழே குறிப்பிடப்பட்டுள்ளன.
Google Meetல் கேமரா அனுமதியைப் பார்க்கவும்
மீட்டிங்கில் சேரும்போது, உங்கள் கேமராவை அணுக Google Meet அனுமதி கோருகிறது. அணுகல் கோரிக்கையை நீங்கள் தற்செயலாகத் தடுத்திருந்தால் அல்லது நிராகரித்திருந்தால், Google Meet ஒரு கருப்புத் திரையைக் காண்பிக்கும்.
அதைச் சரிசெய்ய, உங்கள் கேமராவை அணுக Google Meetக்கு அனுமதி வழங்கவும். Chrome, Firefox மற்றும் Edge உலாவிகளில் இதை எப்படி செய்வது என்பது இங்கே.
1. திற கூகுள் மீட் உங்கள் உலாவியில்.
2. இங்கே, மூன்று செங்குத்து புள்ளிகளைக் கிளிக் செய்யவும்.
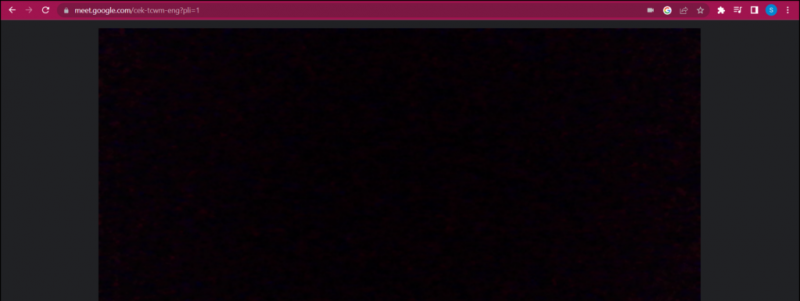
நான்கு. வீடியோ விருப்பத்திற்குச் சென்று, சாதனங்களின் பட்டியலிலிருந்து சரியான வெப்கேம் சாதனம் தேர்ந்தெடுக்கப்பட்டுள்ளதா என்பதை உறுதிப்படுத்தவும்.
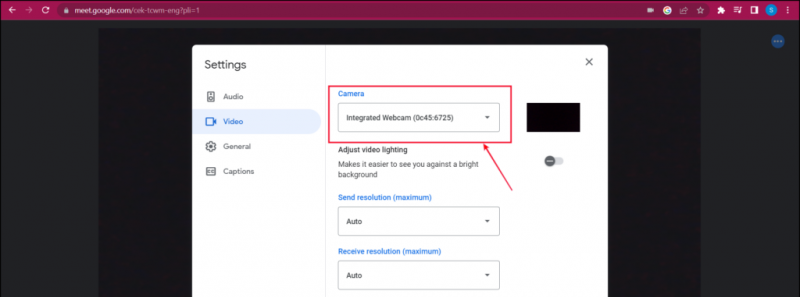
Google Chrome இல் கேமரா அனுமதியை சரிபார்க்கவும்
சரியான வெப் கேம் தேர்ந்தெடுக்கப்பட்டால், இணைய உலாவிக்கு கேமரா அணுகல் வழங்கப்பட்டுள்ளதா என்பதை உறுதி செய்ய வேண்டும். அதை எவ்வாறு சரிபார்க்க வேண்டும் என்பது இங்கே:
1. உலாவியின் மேல் வலது மூலையில் உள்ள மூன்று செங்குத்து புள்ளிகளைக் கிளிக் செய்யவும்.
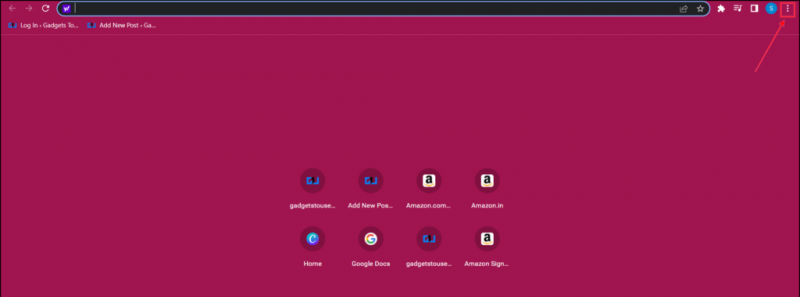

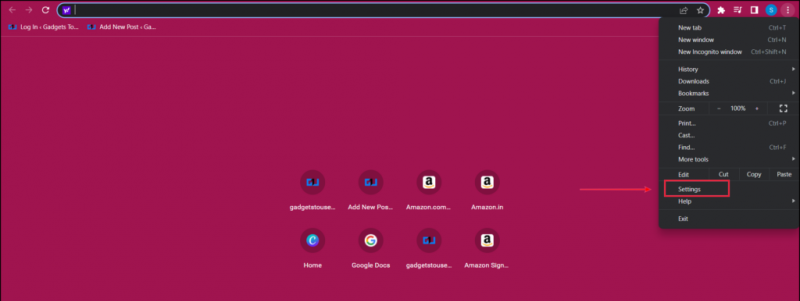
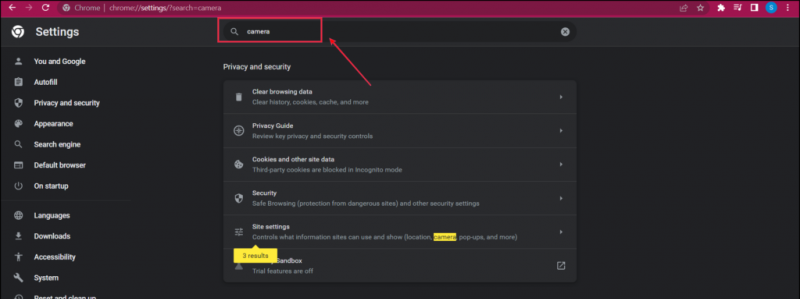
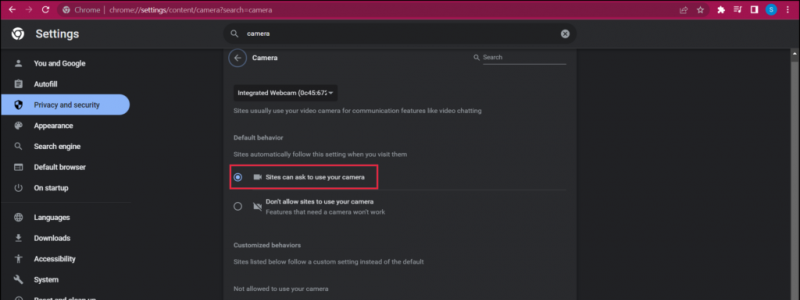
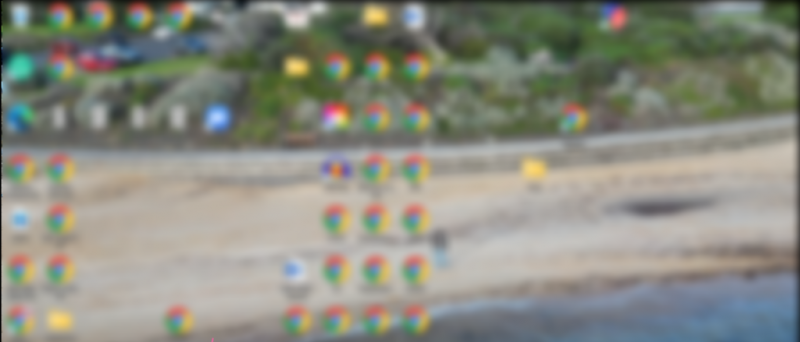

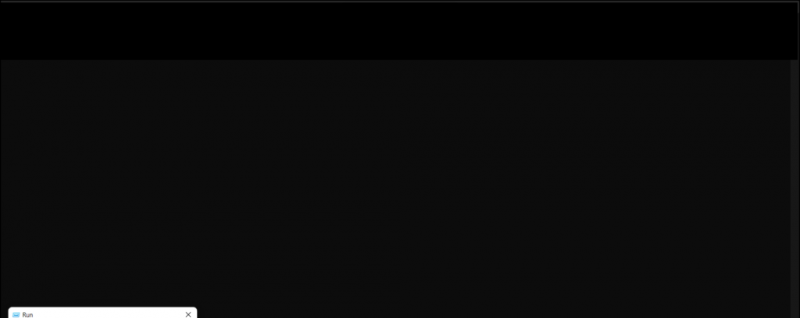
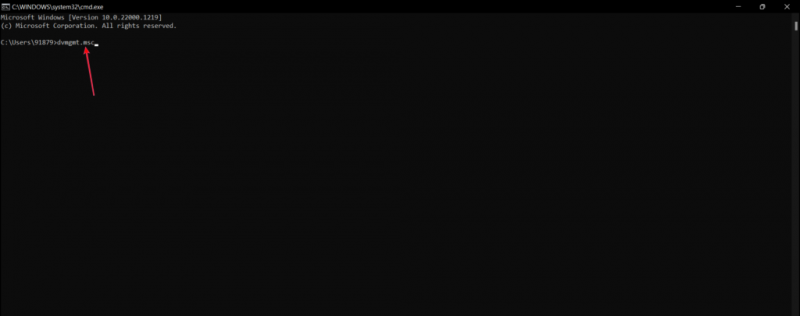
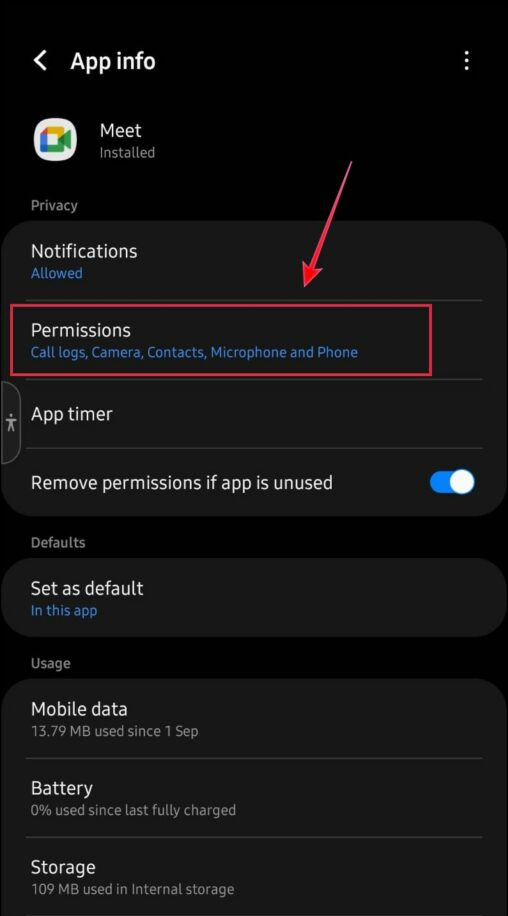
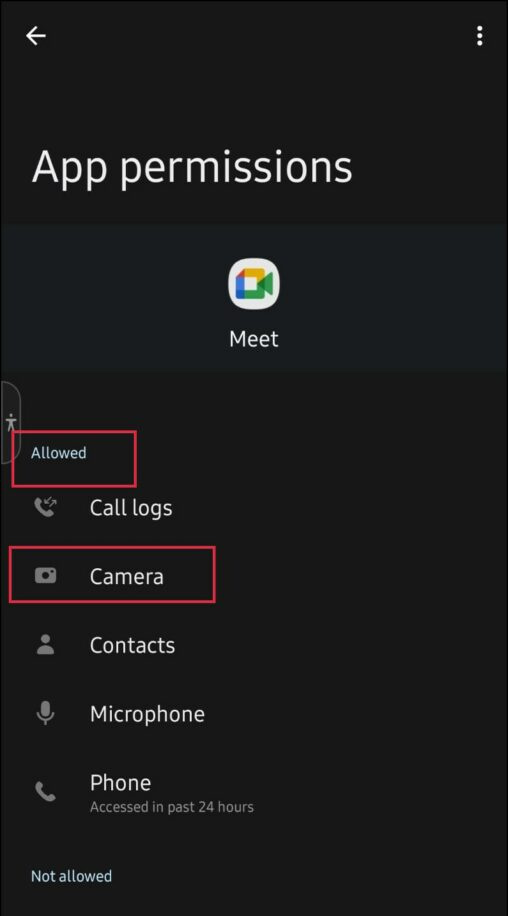




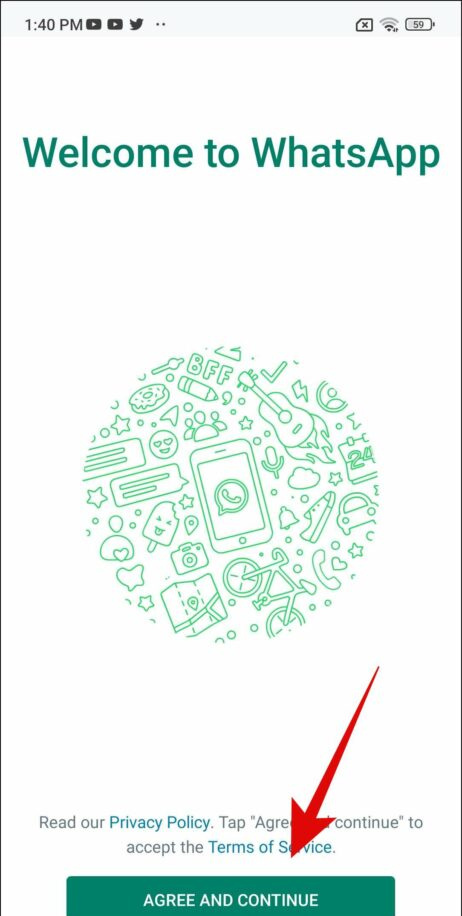

![[எப்படி] உங்கள் Android சாதனத்தில் ஆதரிக்கப்படாத மீடியா கோப்புகளை இயக்கு](https://beepry.it/img/featured/36/play-unsupported-media-files-your-android-device.png)

