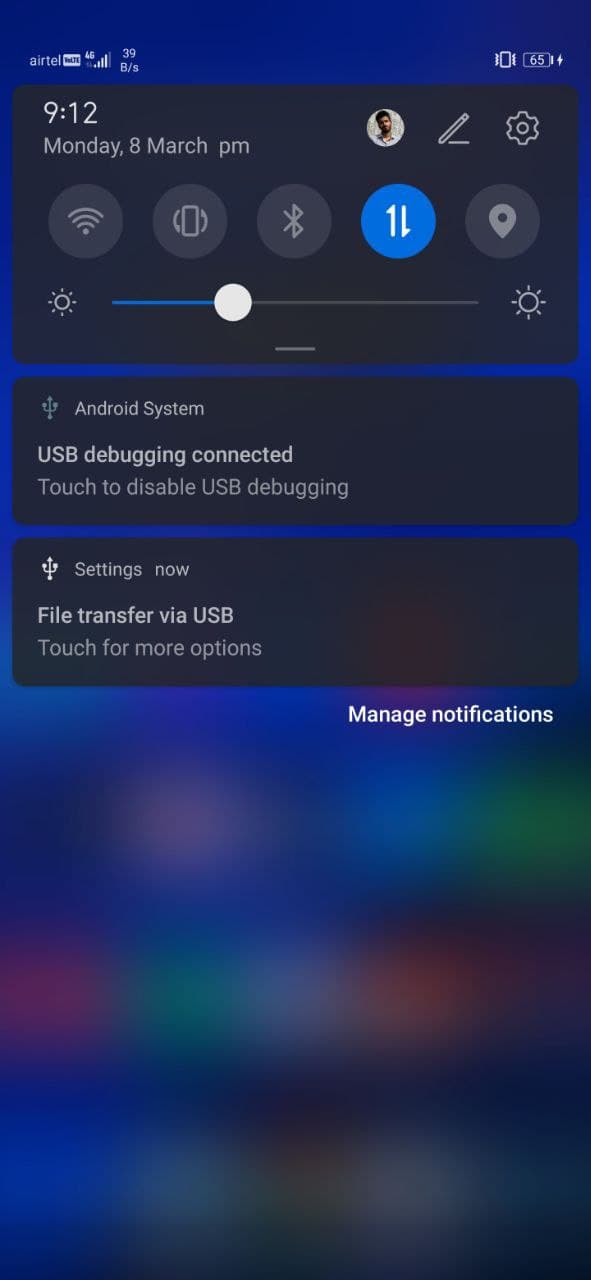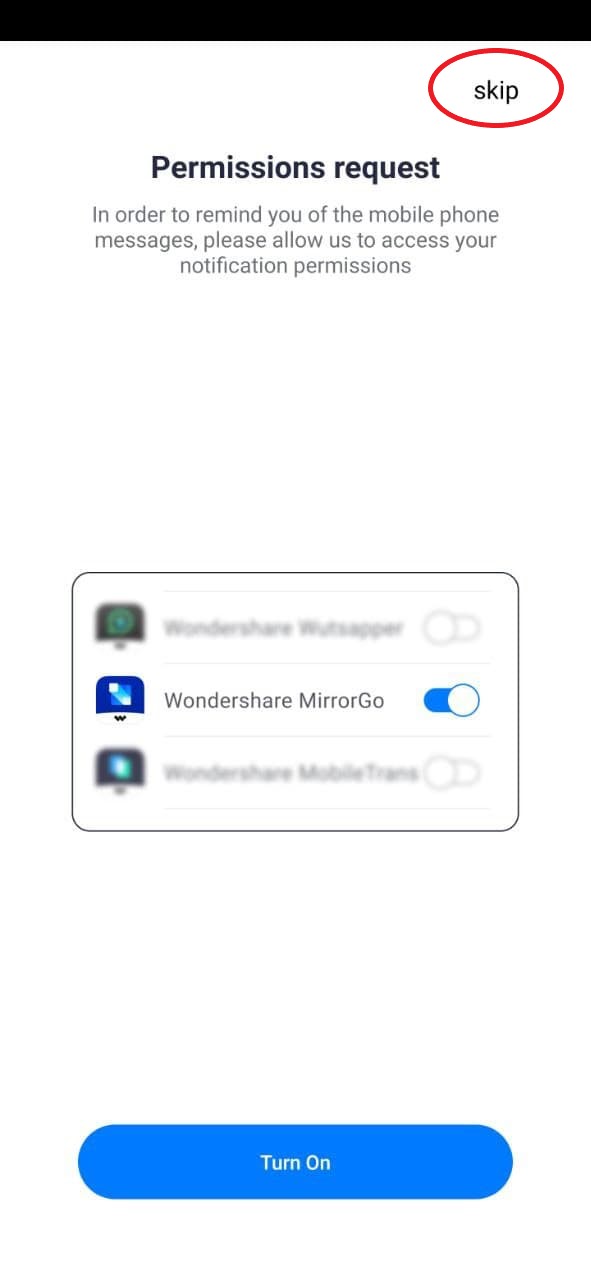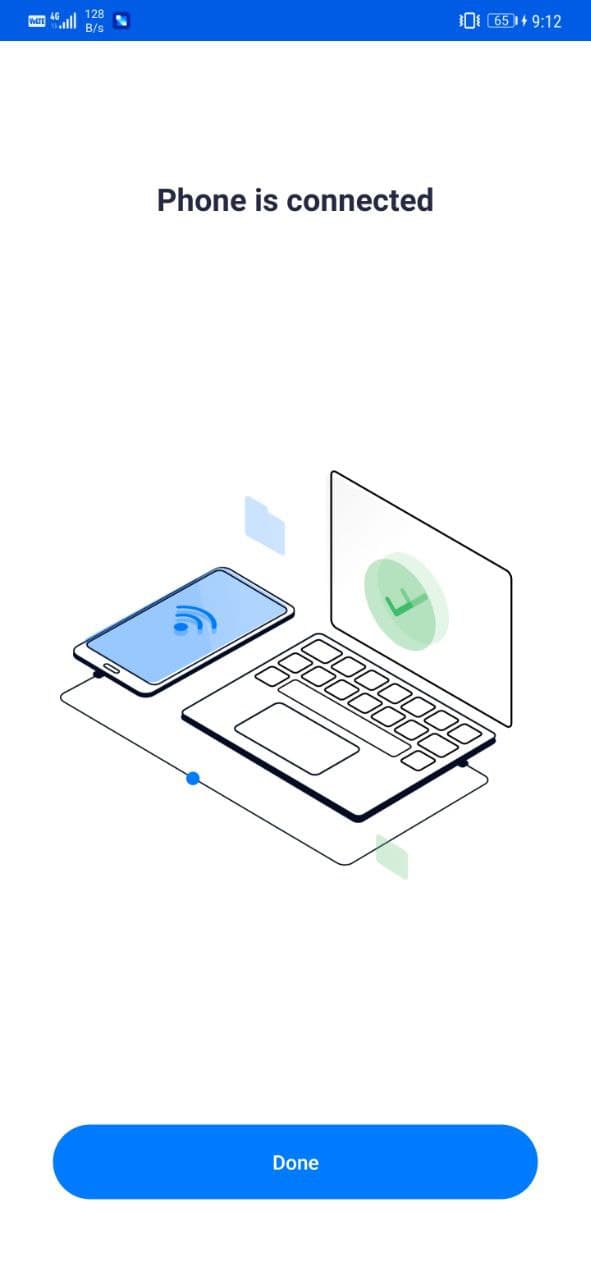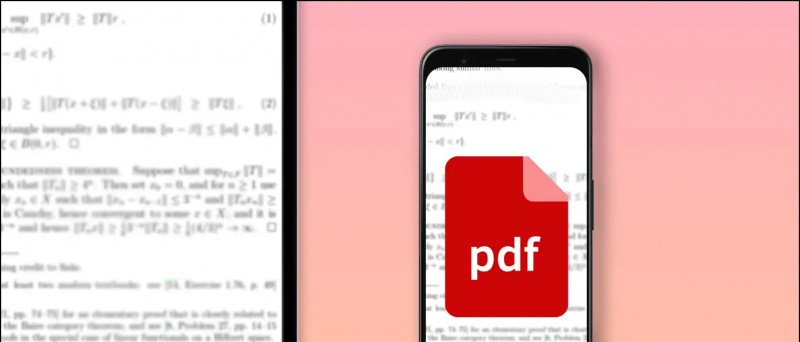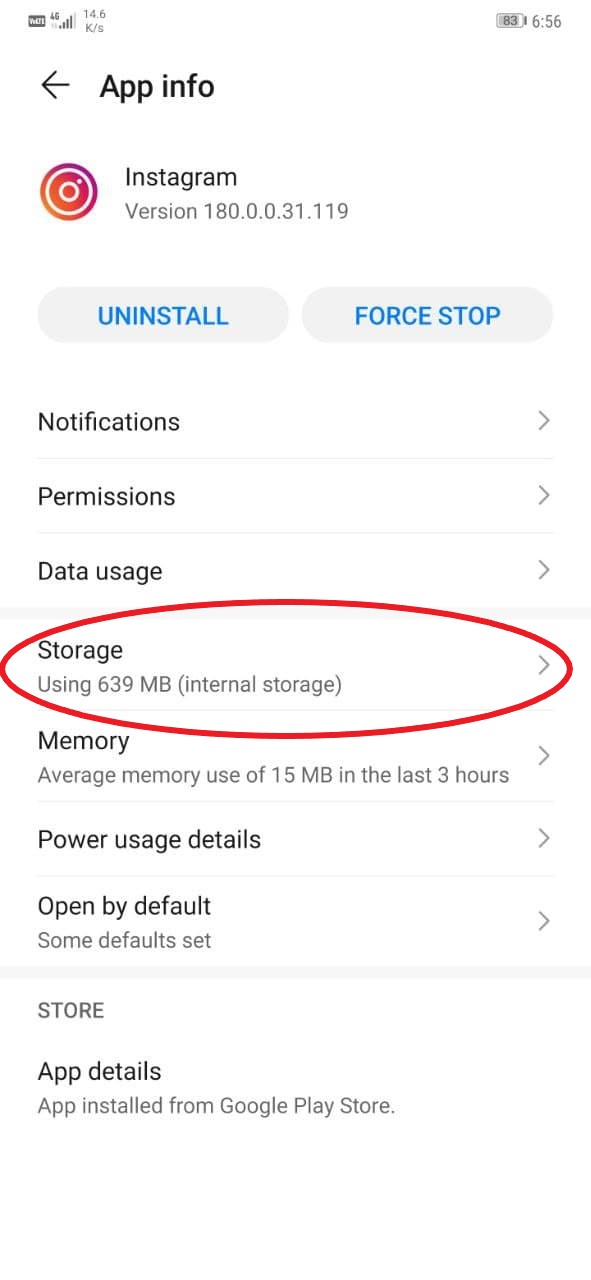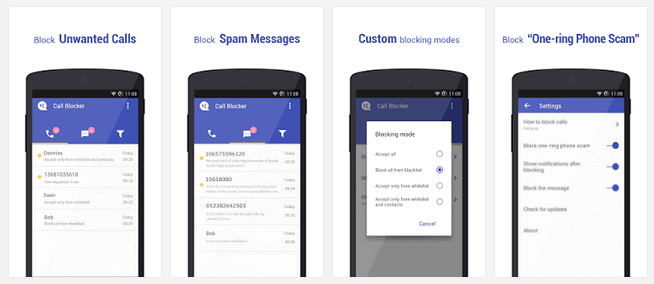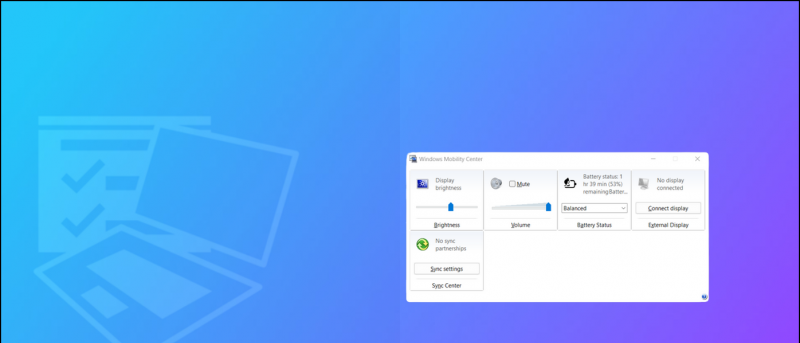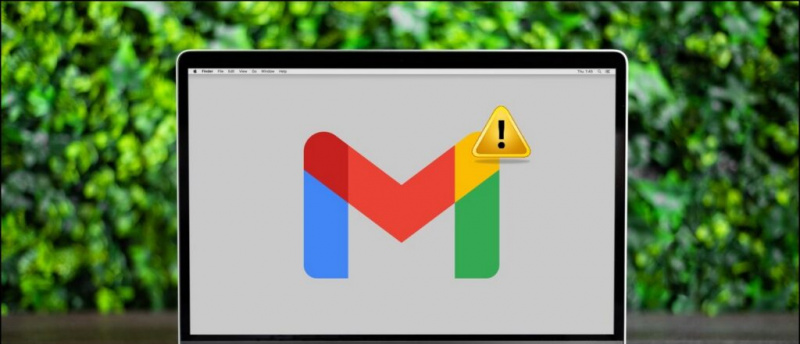உங்கள் தொலைபேசியில் நீங்கள் செய்யும் எல்லா விஷயங்களும் அதன் திரையில் நடக்கும். சில நேரங்களில், நீங்கள் அதைப் பதிவு செய்ய விரும்பலாம், அது யாருடனோ அல்லது தனிப்பட்ட பயன்பாட்டிற்காகவோ இருக்கலாம். இப்போது, பிளே ஸ்டோரில் டன் திரை பதிவு பயன்பாடுகள் உள்ளன, ஆனால் அவை திரையை பதிவு செய்வதற்கான ஒரே வழிகள் தானா? தேவையற்றது. இங்கே உள்ளவை எந்தவொரு விஷயத்திலும் இலவச திரை பதிவை மூன்று வழிகள் Android தொலைபேசி வெளியே.
மேலும், படிக்க | Android & iOS இல் வீடியோ மற்றும் திரை பதிவிலிருந்து GIF களை உருவாக்குவதற்கான 3 வழிகள்
உங்கள் Android தொலைபேசியில் திரையைப் பதிவு செய்வதற்கான இலவச வழிகள்
பொருளடக்கம்
- உங்கள் Android தொலைபேசியில் திரையைப் பதிவு செய்வதற்கான இலவச வழிகள்
- மடக்குதல்- இலவசமாக Android திரையை பதிவுசெய்க!
பல காரணங்களுக்காக உங்கள் Android தொலைபேசியின் திரையை பதிவு செய்ய விரும்பலாம். இதில் கேம் பிளேயைப் பதிவு செய்தல், ஒரு டுடோரியல் செய்தல், சாதனத்துடன் நீங்கள் எதிர்கொள்ளும் சிக்கலைப் பதிவு செய்தல் மற்றும் பலவற்றை உள்ளடக்கியிருக்கலாம். இப்போது, Android இல் திரைகளைப் பதிவு செய்ய வெவ்வேறு வழிகள் உள்ளன. நாங்கள் கீழே மூன்று வசதியான முறைகளைக் குறிப்பிட்டுள்ளோம்- உங்கள் தொலைபேசி மற்றும் தேவைகளின் அடிப்படையில் அவற்றில் ஒன்றைப் பயன்படுத்தலாம்.
1. உள்ளமைக்கப்பட்ட திரை ரெக்கார்டர்
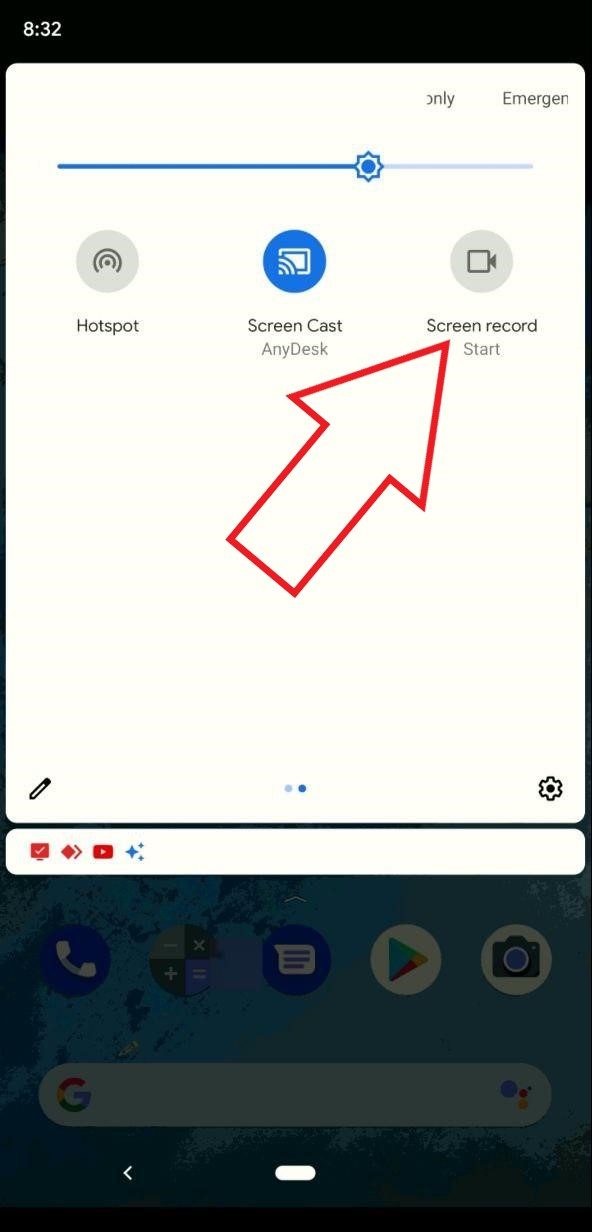


OneUI, MIUI, RealmeUI, ColorOS, EMUI, FunTouch OS போன்ற தனிப்பயன் தோல்களைக் கொண்ட பெரும்பாலான Android சாதனங்கள், சொந்த திரை பதிவு அம்சத்துடன் வருகின்றன. உண்மையில், அண்ட்ராய்டு, இயங்கும் ஆண்ட்ராய்டு 10 மற்றும் ஆண்ட்ராய்டு 11 உடன் நிறைய தொலைபேசிகள் இப்போது உள்ளமைக்கப்பட்ட திரை பதிவை வழங்குகின்றன.
எனவே, திரையில் பதிவு செய்ய உங்கள் தொலைபேசியில் உள்ளமைக்கப்பட்ட விருப்பம் இருக்கிறதா என்று சோதிக்கவும். நீங்கள் அதை விரைவாக அமைக்கும் ஓடுகளில் காணலாம். எந்த மூன்றாம் தரப்பு பயன்பாட்டையும் நிறுவாமல் உங்கள் தொலைபேசியின் திரையை பதிவு செய்ய இதைப் பயன்படுத்தலாம்.
நீங்கள் எப்படி முடியும் என்பது பற்றி இங்கே அதிகம் Android 11 இல் உள்ளமைக்கப்பட்ட திரை ரெக்கார்டரைப் பயன்படுத்தவும் .
2. AZ ஸ்கிரீன் ரெக்கார்டரைப் பயன்படுத்துதல்



AZ ஸ்கிரீன் ரெக்கார்டர் ஒன்றாகும் சிறந்த திரை பதிவு பயன்பாடுகள் Android க்காக. அனைத்து மேம்பட்ட அம்சங்களையும் விரும்பும் நபர்களுக்காக இது கட்டப்பட்டுள்ளது- நீங்கள் 1080p தெளிவுத்திறன் மற்றும் 60fps வரை உயர்தர வீடியோக்களை பதிவு செய்யலாம்.
கூடுதலாக, Android 10 இல் இயங்கும் தொலைபேசிகளில் உள் ஆடியோவைப் பிடிக்கவும் இது உங்களை அனுமதிக்கிறது. ஆதரிக்கப்பட்ட கேம்களில் விளையாட்டு ஒலிகளைப் பதிவுசெய்ய இதைப் பயன்படுத்தலாம். தவிர, ஃபேஸ்கேம் வீடியோக்களுக்கு முன் கேமராவைப் பயன்படுத்த விருப்பங்களும் உள்ளன, அதைத் தொடர்ந்து முழு அளவிலான வீடியோ எடிட்டரும் உள்ளது.
இதைப் பயன்படுத்த, Google Play Store இலிருந்து பயன்பாட்டை நிறுவவும் (கீழே கொடுக்கப்பட்டுள்ள இணைப்பு). பின்னர், தேவையான அனைத்து அனுமதிகளையும் கொடுத்து, உங்கள் விருப்பங்களை அமைத்து, பதிவு செய்யத் தொடங்குங்கள். இது எளிமையானது மற்றும் எவருக்கும் பயன்படுத்தலாம். மாற்றாக, நீங்கள் முயற்சி செய்யலாம் மொபிசென் ஸ்கிரீன் ரெக்கார்டர் .
3. கணினியிலிருந்து தொலைபேசியின் திரையைப் பதிவுசெய்க
மற்ற விருப்பம் உங்கள் தொலைபேசியின் திரையை கணினியிலிருந்து பதிவுசெய்வது. ஆம், உங்கள் தொலைபேசியைக் கட்டுப்படுத்தலாம் மற்றும் உங்கள் திரையை உங்கள் விண்டோஸ் லேப்டாப் அல்லது டெஸ்க்டாப்பில் இருந்து பதிவு செய்யலாம். இங்கே, உங்கள் கணினியிலிருந்து உங்கள் Android தொலைபேசியின் திரையை எவ்வாறு பதிவு செய்யலாம் என்பதைக் காட்ட மிரர்கோவைப் பயன்படுத்துவோம்.
படி 1- கணினியில் மிரர் கோவை நிறுவவும்
- உங்கள் கணினியில் MirrorGo ஐ பதிவிறக்கவும் இங்கே .
- தயவுசெய்து அதைத் திறந்து நிறுவலை முடிக்கவும்.
- அதைத் திறந்து விட்டுவிட்டு கீழே உள்ள படிகளுக்குச் செல்லுங்கள்.
படி 2- யூ.எஸ்.பி பிழைத்திருத்தத்தை இயக்கவும், தொலைபேசியை பிசிக்கு இணைக்கவும்



- உங்கள் தொலைபேசியில், செல்லுங்கள் அமைப்புகள்> டெவலப்பர் விருப்பங்கள்> இயக்கு யூ.எஸ்.பி பிழைத்திருத்தம் . டெவலப்பர் விருப்பங்களை நீங்கள் கண்டுபிடிக்கவில்லை எனில், செல்லுங்கள் அமைப்புகள்> தொலைபேசி பற்றி> தட்டவும் எண்ணை உருவாக்குங்கள் உங்கள் தொலைபேசியில் டெவலப்பர் விருப்பங்களை அனுமதிக்க ஏழு முறை. பின்னர், மேலே உள்ள படி மீண்டும் செய்யவும்.
- இப்போது, உங்கள் தொலைபேசியை யூ.எஸ்.பி கேபிள் மூலம் உங்கள் கணினியுடன் இணைக்கவும். அறிவிப்பு குழுவிலிருந்து ‘கோப்பு பரிமாற்றம்’ அணுகலை மாற்றவும்.
- யூ.எஸ்.பி பிழைத்திருத்தத்தை அனுமதிக்கவும் உங்கள் தொலைபேசியில் கேட்கப்படும் போது.
- MirroGo இப்போது அதன் பயன்பாட்டை உங்கள் தொலைபேசியில் நிறுவும். அனுமதிகளை வழங்க இது தானாகவே உங்களிடம் கேட்கும், ஆனால் நீங்கள் அதைத் தவிர்க்கலாம்.
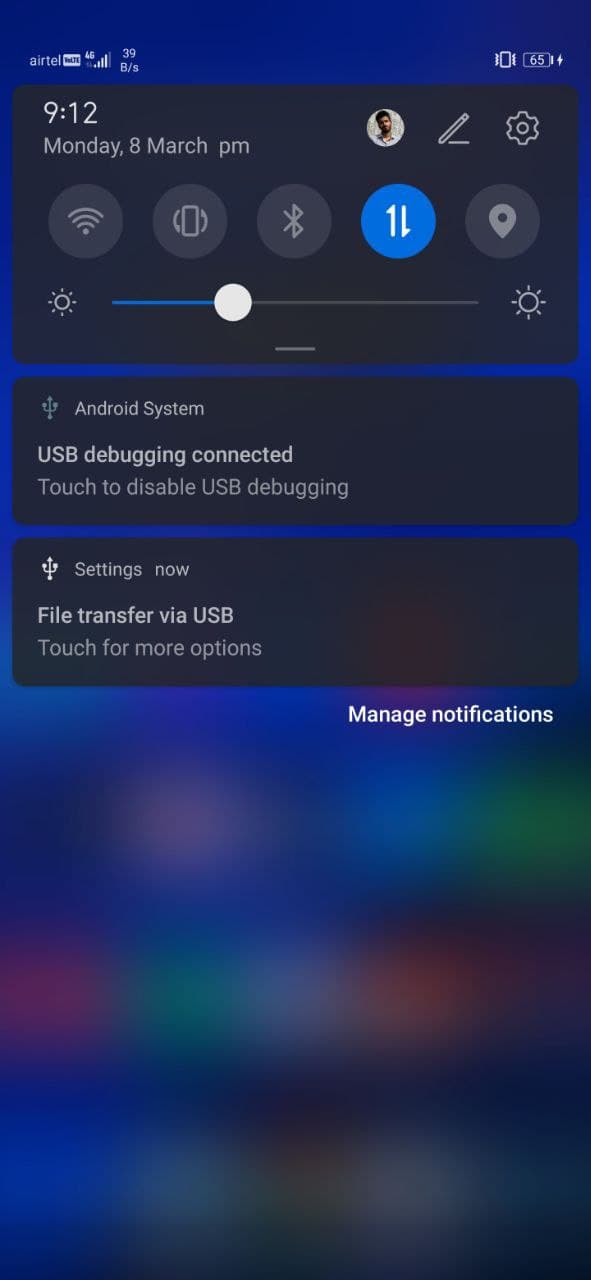
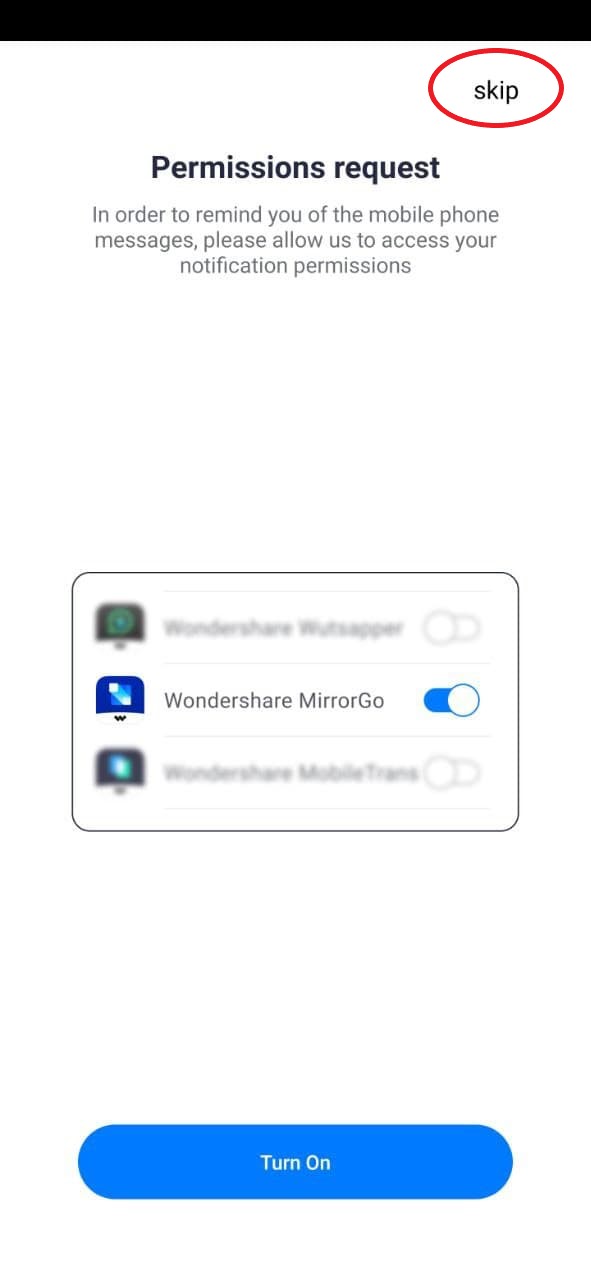
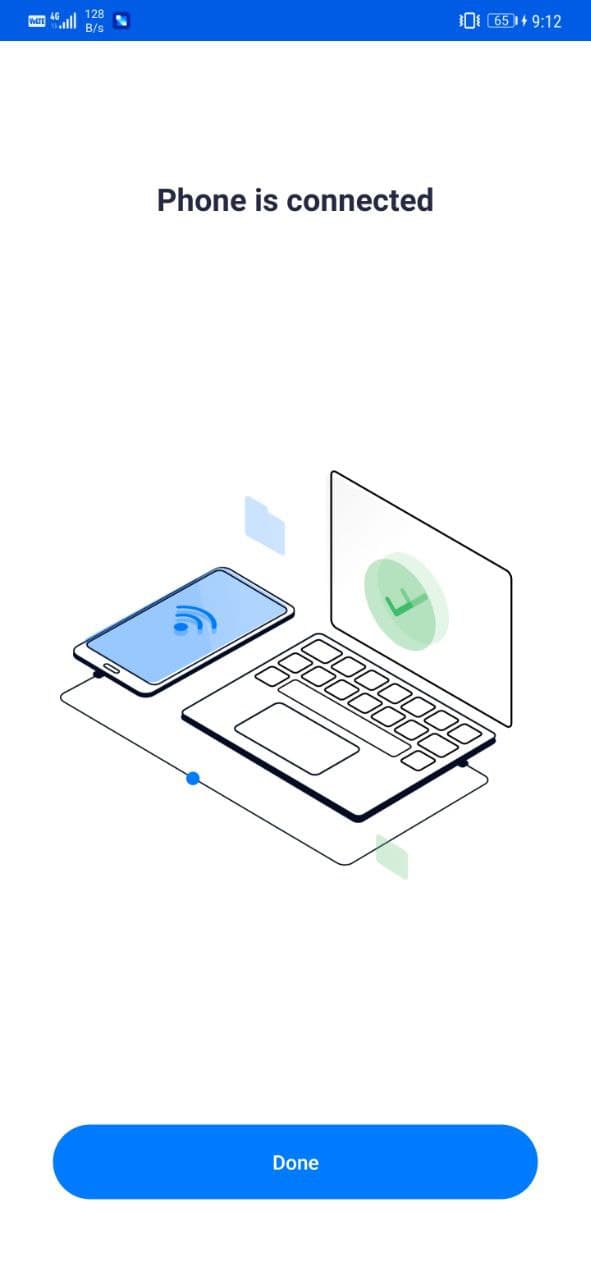
படி 3- திரை பதிவைத் தொடங்குங்கள்



- உங்கள் கணினியில் உள்ள மிரர் கோ உங்கள் தொலைபேசியின் திரையை நிகழ்நேரத்தில் காண்பிக்கும். சுட்டியைப் பயன்படுத்தி உங்கள் தொலைபேசியைக் கட்டுப்படுத்தலாம்.
- திரை பதிவைத் தொடங்க, பதிவு பொத்தானைக் கிளிக் செய்க.
- நீங்கள் முடித்ததும், பதிவை நிறுத்த அதை மீண்டும் தட்டவும்.
பதிவு செய்யப்பட்ட வீடியோ உங்கள் கணினியில் சேமிக்கப்படும். மிரர்கோ அமைப்புகளில் சேமிக்கும் பாதையை நீங்கள் சரிபார்த்து மாற்றலாம். ஐபோன்களில் திரையை பதிவு செய்ய மிரர்கோவையும் பயன்படுத்தலாம்.
மிரர்கோவைத் தவிர, பல மென்பொருள்கள் மொவாவி, மொபிசென், அப்போவர்சாஃப்ட் போன்ற கணினியிலிருந்து ஆண்ட்ராய்டைத் திரையிட அனுமதிக்கின்றன. உங்கள் விருப்பத்தின் அடிப்படையில் அவற்றில் ஒன்றை நீங்கள் பயன்படுத்தலாம்.
மடக்குதல்- இலவசமாக Android திரையை பதிவுசெய்க!
எந்த Android தொலைபேசியையும் பதிவுசெய்ய மூன்று இலவச மற்றும் எளிதான வழிகள் இவை. குறிப்பாக, உள்ளமைக்கப்பட்ட விருப்பம், மூன்றாம் தரப்பு பயன்பாடுகளைப் பயன்படுத்தி அல்லது உங்கள் கணினியிலிருந்து நேரடியாக இதைச் செய்யலாம். எல்லா முறைகளையும் முயற்சி செய்து, உங்கள் Android தொலைபேசியின் திரையை பதிவு செய்ய நீங்கள் விரும்புவதை எனக்குத் தெரியப்படுத்துங்கள். இதுபோன்ற மேலும் உதவிக்குறிப்புகள் மற்றும் தந்திரங்களுக்கு காத்திருங்கள்.
மேலும், படிக்க- Android 11 இல் உள்ளமைக்கப்பட்ட திரை ரெக்கார்டரை எவ்வாறு பயன்படுத்துவது
பேஸ்புக் கருத்துரைகள்உடனடி தொழில்நுட்ப செய்திகளுக்கும் நீங்கள் எங்களைப் பின்தொடரலாம் கூகிள் செய்திகள் அல்லது உதவிக்குறிப்புகள் மற்றும் தந்திரங்கள், ஸ்மார்ட்போன்கள் மற்றும் கேஜெட்டுகள் மதிப்புரைகளுக்கு சேரவும் கேஜெட்டுகள் தந்தி குழு அல்லது சமீபத்திய மதிப்பாய்வு வீடியோக்களுக்கு குழுசேரவும் கேஜெட்டுகள் யூடியூப் சேனலைப் பயன்படுத்துங்கள்.